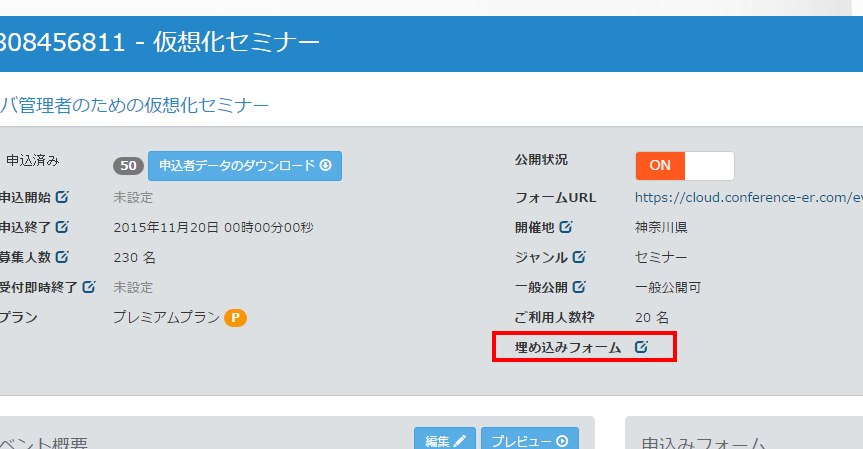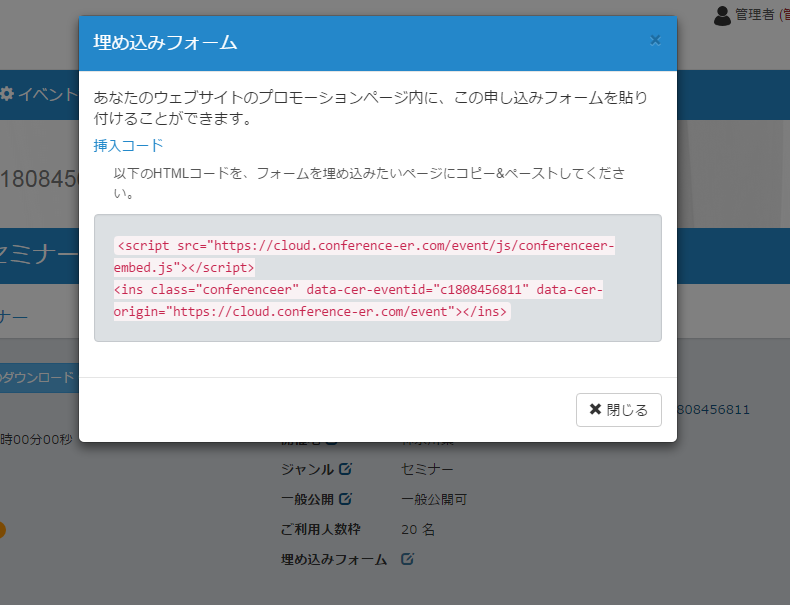作成したフォームを自サイトに貼り付ける
Conference ERで作成したフォームは、あなたのウェブサイトの任意のページに貼り付けることができます。
これは、スニペットと呼ばれるHTMLコードの断片を、申し込みフォームを挿入したい位置に貼り付けることで簡単に実現できます。
スニペットが貼り付けられたページを表示すると、フォームを表示するためのIFRAMEタグが動的に生成され、あなたのウェブサイトのページ上で申し込みを受け付けることができます。
例えば、イベントのプロモーションサイトを既にお持ちの場合、プロモーションサイトに申し込みフォームを付けることで、訪れたお客様をシームレスに申し込み手続きに導くことが可能になるでしょう。
また、イベントのブランディングの一環として、申し込みフォームのデザインをイベントの紹介サイトと合わせたい場合にも、フォームの埋め込みは有効です。こうすることで、外部のフォームサービスを使っていることをお客様に意識させないようにできます。
フォームを貼り付けるための設定
スニペットを表示させる
- フォームを貼り付けるためのスニペットを表示するには、まず管理ツールからあなたのページに埋め込みたいイベントを選択し、イベント詳細画面を表示します。
- イベント詳細画面で 埋め込みフォーム の右の ボタンを押すと、スニペットが表示されます。
自サイトへのペースト
- 表示されたスニペットのコードをコピーしたら、そのままあなたのサイトにあるウェブページのHTMLへ貼り付けます。
- スニペットを貼り付けたページをブラウザで表示すると、作成した申し込みフォームが適切な大きさで画面表示されます。
貼り付けたフォームからの申し込み
あなたのサイトに貼り付けられた申し込みフォームから申し込みをすると、同じページ上で申し込み手続きは遷移します。
ご注意
「開催日時」や「主催」等のイベント概要の項目や、Conference ERで設定したヘッダ、フッタは、貼り付けられたフォームには表示されません。
TIPS
- 貼り付けた申し込みフォームの申し込み完了ページには、デフォルトで 閉じる ボタンが表示されます。もし、申し込みの完了後に別のページに遷移させたいのなら、アピアランスの設定から、別のリンクボタンや戻るボタンを設定してください。
- 最初から自サイトに貼り付ける目的のみでフォームを作成する場合は、イベントの新規作成時に、「開催日時」等の必須でない概要項目は全て空白のままとしておきます。貼り付けられたフォームには、もともと概要欄が一切表示されないため、余計な入力の手間を省くことができます。
- 貼り付けたフォームにも、イベントの公開/停止や、開始/終了の日時、募集人数制限等の公開条件の設定は有効となります。
![[ER]](images/cer_logo_sm_h100.png) Conference ER ユーザマニュアル
Conference ER ユーザマニュアル